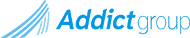Pour vous permettre d’ajouter un article sur vos notes, authentifier un client en lisant sa carte ou bien intégrer un mode de paiement prépayé (carte cadeau, titre restaurant etc …) aux modes de règlement, le code-barre est un gain de temps important dans la gestion de votre boutique et vous permet de faciliter le passage à la caisse enregistreuse de vos clients.
Comment se réalise le paramétrage de votre logiciel de caisse enregistreuse tactile.
Paramètrage matériel
Pour analyser et interpréter un code à barre (ean 13) vous avez besoin d’un lecteur de cade-barre ou plus communément appelé « douchette ». 2 typologies de matériel sont àvotre disposition : le lecteur via un appareil, les scanners ou douchette USB et les scanner ou douchette Bluetooth
Le paramétrage et l’association de ces appareils doit s’effectuer correctement pour permettre une bonne lecture des codes barre.
- Douchette / Scanner USB
1 . Reliez la douchette au port USB de votre caisse enregistreuse TPV – ou tablette Androïd.
2 . Paramétrez la douchette en scannant les codes barres du document reçu avec le scanner (demander conseil à votre interlocuteur de logiciel de caisse enregistreuse AddicTill)
Des que ce paramétrage est finalisé, votre douchette est utilisable.
- Douchette / Scanner BluetoothIl est indispensable, dans un premier temps, d’appareiller votre scanner
1 . Allez dans les paramètres bluetooth de votre TPV de caisse enregistreuse ou tablette d’Androïd et activez le bluetooth.
2 . Sélectionnez le scanner et saisissez le code numérique permettant de connecter les deux appareils. (En générale ces codes sont soit 0000 ou-bien 1234, Si ce n’est pas le cas vous devez vous référer à la notice de la douchette bluetooth).
3 . Paramétrez la douchette en décodant les codes-barre du document que vous avez reçu avec votre lecteur (demander conseil à votre interlocuteur de logiciel de caisse enregistreuse AddicTill)
Des que ce paramétrage est finalisé, votre douchette est utilisable.
Paramétrage code-barre article
- Depuis l’application Android de caisse enregistreuse tactileAllez directement dans « Mes données » puis dans « Produits ».
1 . Sélectionnez un article déjà créé ou ajoutez un nouvel article.
2 . Cliquez sur l’icône « code barre ».
3 . Scannez le code barre qui se trouve sur l’étiquette de votre article ou saisissez le directement sur votre logiciel de caisse enregistreuse android via le clavier numérique et terminant en validant.
Le paramétrage de votre article est réalisé et vous pouvez ajouté ce produit à une note directement en scannant son code barre.
- Depuis l’interface de gestionCette inteface de gestion est accessible via votre tablette ou votre ordinateur avec vos identifiants.Allez dans « Mes données » puis « Produits ».
1 . Modifiez un article déjà créé ou ajoutez en un nouveau.
2 . Allez vous dans l’espace « Code-barre ».
3 . Décodez le code-barre de l’article sélectionné ou entrez le numéro du code barre directement à l’aide du clavier. L’icône « plus » vous donne la possibilité d’ajouter plusieurs codes barre à votre produit.
4 . Validez vos modifications en cliquant sur Sauvegarder.
Voilà votre produit est maintenant parfaitement paramétré pour être ajouté à votre prochain ticket à l’aide du code barre.
PS : N’oubliez pas de synchroniser votre logiciel de caisse enregsitreuse Androïd pour que les paramètrages soient actifs.
Paramétrage code barre carte client
- Depuis l’application de caisse enregistreuse professionnelle android.
- Ouvrez un nouveau ticket.
a)Cliquez sur l’icone « Client »
b) Cliquez sur le nom d’un client déjà existant ou créez en un nouveau.
c) Allez vous sur le champs « Référence »
d) Scannez directement le code barre de la carte client ou saisissez le à l’aide du clavier puis validez.
Le paramétrage de votre client et votre liste de client est réalisé et vous pouvez en ajouter de nouveau à votre prochain ticket à l’aide du code barre.
- Depuis l’interface de gestion de votre logiciel de caisse enregistreuse
Connectez-vous à votre backoffice à l’aide de vos identifiants.
a) Allez dans « Mes données » pour mes « Clients ».
b) Modifiez un client déjà existant ou créer un nouveau client.
c) Allez sur le champs « Référence » et décodez directement le code barre de la carte du client client ou saisissez le à l’aide du clavier puis validez.
Le paramétrage de votre client est réalisé et il peut être ajouté à votre prochain ticket à l’aide du code barre.
PS : N’oubliez pas de synchroniser votre logiciel de caisse enregistreuse tactile Androïd pour que les paramètrages effectués depuis le backoffice soient pris en compte.
Utilisation
A l’utilisation rien de plus simple, ouvrez un nouveau ticket et scannez directement un produit ou une carte client. Votre application de caisse Androïd reconnaitra alors automatiquement le produit ou le client et l’ajoutera à votre ticket.
Dans le cas où un code-barre n’a pas été paramétré, le logiciel de caisse enregistreuse addictill vous propose différentes possibilités :
- Création d’un produitVous permet à partir du ticket en-cours et sans retourner dans la partie configuration de créer votre produit en quelques clics. Une fois celui-ci créé, il est automatiquement ajouté au ticket en cours.
- Mise à jour d’un produitVous permet à partir du ticket en-cours d’ajouter le code barre scanné à un produit déjà existant. Séléctionnez alors à l’écran le produit, celui-ci se voit affecté le code barre scanné et est ajouté automatiquement à votre ticket.
- Création d’un clientVous permet à partir du ticket en-cours et sans retourner dans la partie configuration de créer votre client en quelques clics. Une fois celui-ci créé, il est automatiquement ajouté au ticket en cours.
- Mise à jour un clientVous permet à partir du ticket en-cours d’ajouter le code barre scanné à un client déjà existant. Séléctionnez alors à l’écran le client, celui-ci se voit affecté le code barre scanné et est ajouté automatiquement à votre ticket.
Scannez les titres prépayés (ticket restaurant, carte cadeaux etc…)
Depuis l’écran d’encaissement, scannez les tickets restaurant, ceux-ci sont ensuite ajoutés automatiquement à votre ticket !